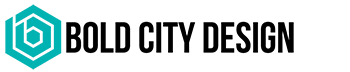The WordPress updating system is very easy to use and can typically be completed in under 15 minutes. With that said, there are important steps to follow during the process.
It is recommended that you update your site during off-peak hours. This way, just in case any issues do arise, the least amount of people will be effected.
Once you determine your off-peak hours, follow the steps below:
1. Make a Backup
This is a critical step in the process. While 99.999% of upgrades complete without any issues, you do not want to be that 0.001% and not have a backup of your site. Making a backup is a fiarly simple process in WordPress. We recommend using a backup plugin such as https://wordpress.org/plugins/backupwordpress/
2. Update your Plugins
This is the next step and should be completed prior to updating WordPress. Once logged into your WordPress install at http://yourdomain.com/wp-login.php , navigate to Dashboard --> Updates. Here you will see a list of plugin updates available. Look them all over to ensure compatibility. If your site was designed by CN Design, we utilize only high end (mostly paid) plugins that are regularly updated to ensure compatibility going into the future. If your site was designed elsewhere, it's a very good idea to go plugin by plugin to ensure compatibility. Once looked over, select each plugin you would like to update and click the "Update Plugins" button.
3. Updating WordPress
Once your plugins have been updated, navigate back to Dashboard --> Updates and view the newest WordPress core update available. Click Update WordPress to start the procedure. Sometimes it can take a handful of seconds to complete, so don’t get impatient if you see a momentary blank section within the dashboard.
4. Look Over Your Site
Take a minute to look over your site and visit a few pages and posts. If something isn't working properly, you want to catch it right away. If you are having big problems, contact us at [email protected]. Let us know the exact steps you completed and provide us with a link to download the backup you took in step 1.
- 0 Users Found This Useful
Related Articles
Powered by WHMCompleteSolution